Google雲端列印 隨時隨地不限裝置都能印!
雖然像Evernote、Dropbox這類雲端儲存服務正當紅,在把玩智慧型手機、平板電腦時,不管看到什麼新奇有趣的東西都可以朝裡頭丟,但難免有些文章、圖片總想把它立即列印出來,貼在案頭留存或給老人家欣賞之類的。但這又得大費周章地出動桌上型電腦來列印嗎?其實透過Google提供的雲端列印服務,不管是何種裝置或何款印表機,都能夠輕鬆地進行雲端列印。
其實Google的雲端列印已經推出兩年了,不過日前Google才推出Android專用的「Google Cloud Print」App,讓行動列印變得更為順暢好用,因此對「偶爾有需求」的使用者來說再適合不過。此外在印表機的選擇方面也很寬鬆,如果家中的印表機可以連上網路,那麼便可單機獨立作業;如果是一般無網路連線的印表機,則能夠透過連接的電腦來輸出文件。底下我們就以無網路連線的普通印表機,來看看怎麼從智慧型手機上進行列印吧:
在電腦端設定印表機
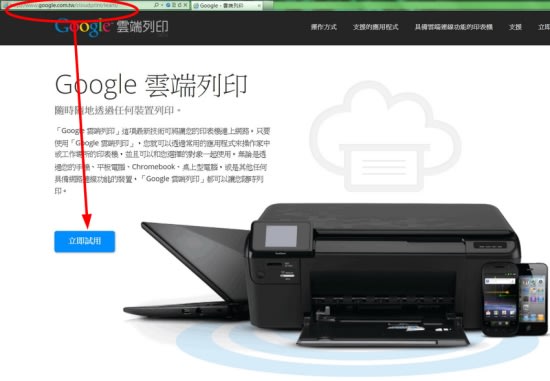 首先確定你的電腦已安裝好印表機,並可順利列印。然後開啟瀏覽器連上「Google雲端列印」頁面,登入Google帳號後,點選「立即試用」。
首先確定你的電腦已安裝好印表機,並可順利列印。然後開啟瀏覽器連上「Google雲端列印」頁面,登入Google帳號後,點選「立即試用」。
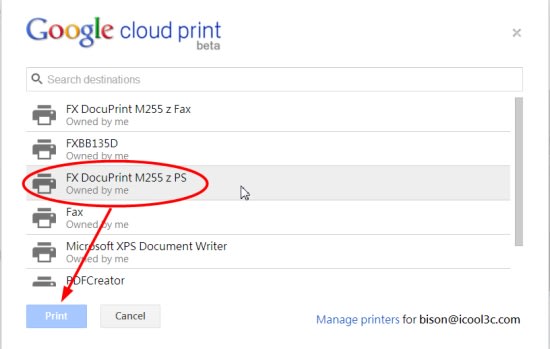 選擇已安裝的印表機型號,按一下「Print」。
選擇已安裝的印表機型號,按一下「Print」。
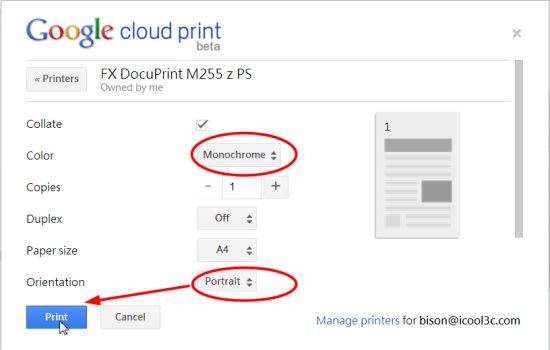 選擇要列印頁面的單色/彩色、頁數、紙張尺吋、直印/橫印等設定,然後按一下「Print」。
選擇要列印頁面的單色/彩色、頁數、紙張尺吋、直印/橫印等設定,然後按一下「Print」。
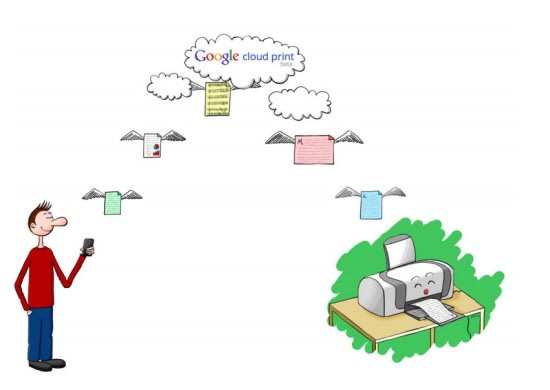 如果印表機順利輸出這張圖片,表示這台電腦與印表機可存取Google雲端列印服務了。
如果印表機順利輸出這張圖片,表示這台電腦與印表機可存取Google雲端列印服務了。
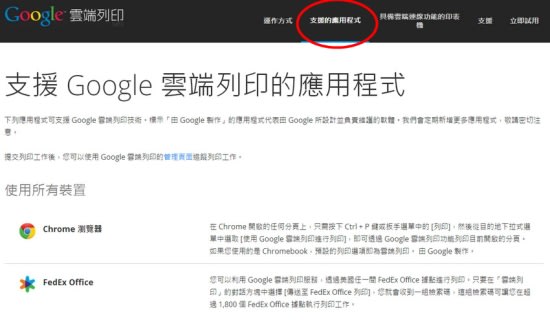 回到Google雲端列印首頁後,點選上方的「支援的應用程式」頁籤。
回到Google雲端列印首頁後,點選上方的「支援的應用程式」頁籤。
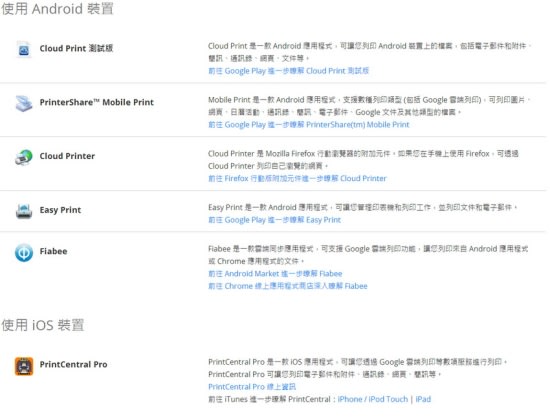 此處會列出各種平台上支援Google雲端列印的應用程式/App等資訊。
此處會列出各種平台上支援Google雲端列印的應用程式/App等資訊。
在手機端安裝「雲打印」App
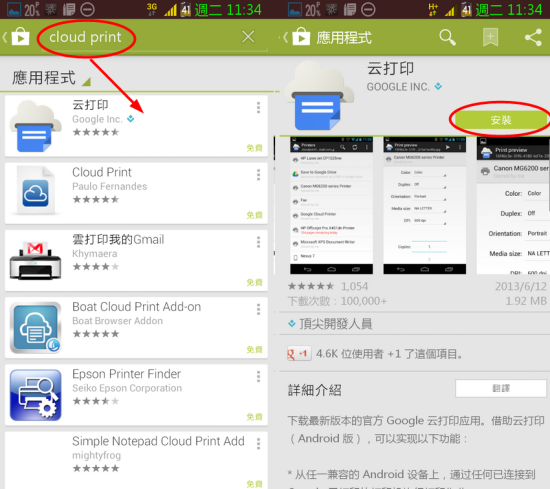 此處以Android手機為例。打開Play商店後,搜尋「Cloud Print」,安裝第一個搜尋結果「雲打印」。
此處以Android手機為例。打開Play商店後,搜尋「Cloud Print」,安裝第一個搜尋結果「雲打印」。
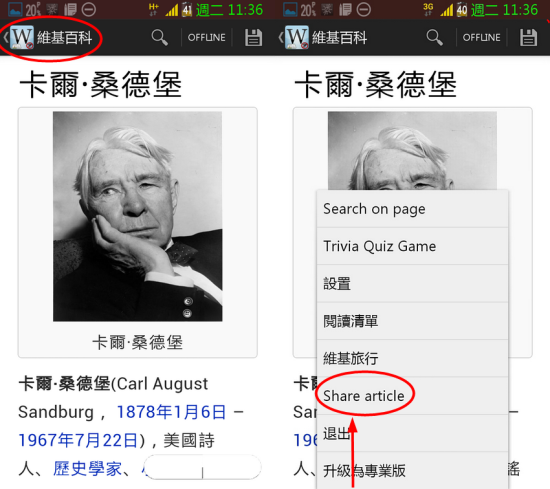 接下來任意開啟一個具有「分享」功能的App就能進行列印。比方我們打開「維基百科」,看到想列印的內容後,按一下手機上的「選單鍵」,點選「Share Article」。
接下來任意開啟一個具有「分享」功能的App就能進行列印。比方我們打開「維基百科」,看到想列印的內容後,按一下手機上的「選單鍵」,點選「Share Article」。
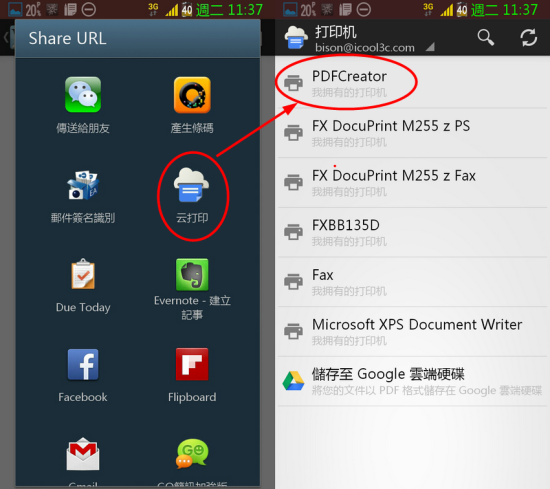 在「Share URL」的頁面中,選擇「雲打印」圖標。接著雲打印App會隨之開啟,點選想輸出的印表機。
在「Share URL」的頁面中,選擇「雲打印」圖標。接著雲打印App會隨之開啟,點選想輸出的印表機。
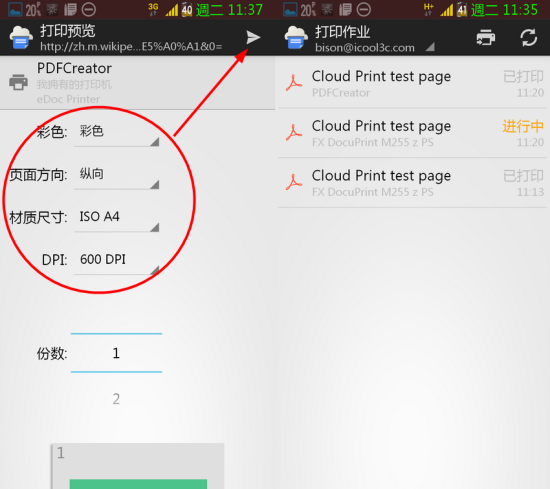 在設定頁面中調整各項參數,然後按一下右上角的「下一步」。接著就可以看到「打印作業」的列表了。
在設定頁面中調整各項參數,然後按一下右上角的「下一步」。接著就可以看到「打印作業」的列表了。
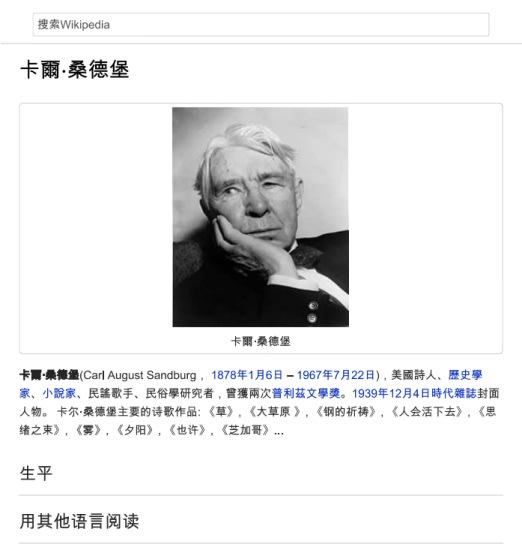 稍待片刻,印表機就會輸出該頁內容。
稍待片刻,印表機就會輸出該頁內容。
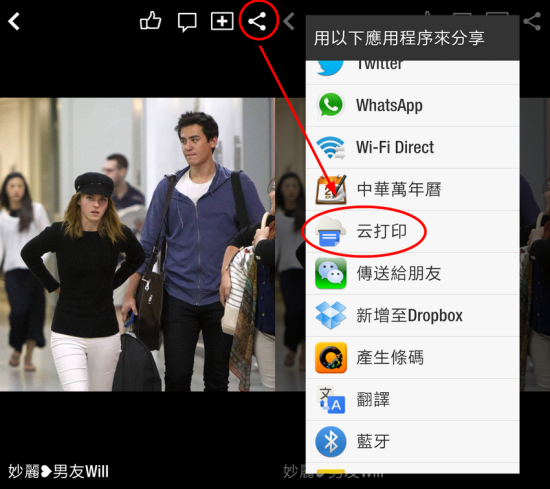 無論是平板電腦或智慧型手機,只要在連網狀態下,且App也支援分享功能,那麼就都可以列印螢幕上出現的內容了。如大家喜愛的社交雜誌Flipboard也能輕鬆印喔!
無論是平板電腦或智慧型手機,只要在連網狀態下,且App也支援分享功能,那麼就都可以列印螢幕上出現的內容了。如大家喜愛的社交雜誌Flipboard也能輕鬆印喔!


 留言列表
留言列表






